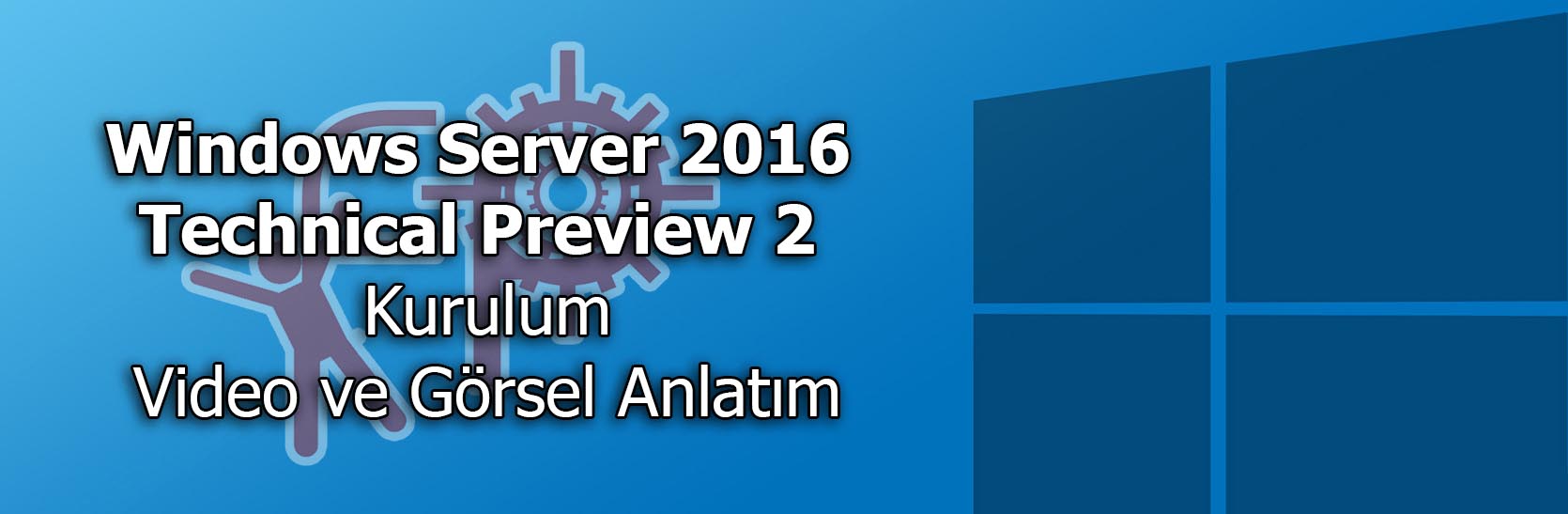Windows Server 2016 Technical Preview 2 Kurulum – Video ve Görsel Anlatım
Warning: preg_replace(): The /e modifier is no longer supported, use preg_replace_callback instead in /var/www/vhosts/fpajans.com/httpdocs/wp-content/plugins/seo-auto-links/seo-auto-links.php on line 76
Warning: preg_replace(): The /e modifier is no longer supported, use preg_replace_callback instead in /var/www/vhosts/fpajans.com/httpdocs/wp-content/plugins/seo-auto-links/seo-auto-links.php on line 246
Bir Yorum Yazar Mısın?